Mis à jour le 04-11-23

Lorsque vous souhaitez assembler votre PC, la carte mère est l’un des composants les plus difficiles à bien choisir.
Vous devez être attentif à plusieurs points techniques et pratiques que nous verrons tous dans cet article: d’abord rapidement, puis en détail.
Liens utiles pour aller plus loin:
Besoin d’aide pour monter votre pc ? Consultez notre service de montage pc.
Tout d’abord, il est obligatoire de vérifier que le socket (l’emplacement qui accueil le processeur) de la carte mère est compatible avec votre processeur. Une rapide recherche Google vous donnera la réponse. Overclock: Si vous prévoyez d’overclocker votre processeur, assurez-vous que le chipset prend également en charge cette fonctionnalité. Chez Intel, les chipset grand public compatibles commencent par la lettre Z (Ex: Z790). Chez AMD, les chipset grand public compatibles overcloking commencent par la lettre X (ex: X670).
Chaque emplacement (slot) pour les barrettes de RAM que comporte votre carte mère, peut supporter des modules de 4 à 32 Go de mémoire vive. Vous devez donc choisir une carte mère qui prend en charge la quantité de RAM que vous souhaitez utiliser. Ne pas oublier de prendre une RAM de type DDR4/DDR5 avec une carte mère de même type, c’est soit l’une, soit l’autre.
Le nombre de ports SATA ou de ports M.2 Nvme et M.2 SATA doit correspondre au nombre de disques durs que vous souhaitez installer. Cela vous permettra de connecter tous vos disques durs sans avoir à acheter des extensions supplémentaires.
Compatibilité RAID: si vous envisagez d’utiliser des disques durs en RAID pour améliorer la sécurité ou les performances de stockage, recherchez une carte mère avec un contrôleur RAID intégré.
Il est également important de vérifier que la norme PCI-E de votre carte mère est en adéquation avec celle de la carte graphique que vous pensez acheter (si applicable). Exemple: vous avez une carte graphique PCIE4, elle devra être installée sur un port PCIE4 de la carte mère.
Double carte graphique: Si vous envisagez d’utiliser plusieurs cartes graphiques en parallèle pour améliorer les performances graphiques, recherchez une carte mère compatible avec la technologie Nvidia SLI ou AMD CrossfireX.
Le nombre de ports USB internes doit également être suffisant pour brancher les ports USB en façade du boîtier, ainsi qu’éventuellement un watercooling et certains contrôleurs RGB. Si votre boîtier dispose d’un port USB-C en face, votre carte mère doit avoir un connecteur interne pour ce type de port.
Si vous envisagez d’installer des composants à LED modifiables (ARGB), il est préférable que la carte mère dispose des bons connecteurs directement et en nombre suffisant. Sinon, vous devrez acheter un contrôleur LED supplémentaire. Notez que certains boitiers pc comportent déjà ce genre de contrôleur, renseignez-vous attentivement pour éviter les achats inutiles.
Le wifi et le Bluetooth ne sont pas présents par défaut sur l’ensemble des cartes mères. Si vous prévoyez d’utiliser des périphériques sans fil et/ou de vous connecter à internet en wifi, recherchez une carte mère avec un module Wifi et/ou Bluetooth intégré.
Et enfin, vous devez tenir compte de la taille de la carte mère pour qu’elle entre dans le boitier tout en laissant suffisamment de place aux composants. Il existe quatre tailles communes, allant de la plus grande (E-ATX) à la plus petite (Mini ITX). Les deux plus communes sont les ATX et m-ATX, respectivement tailles standard et moyenne.
Pour vérifier la compatibilité entre le processeur (aussi dit CPU) et la carte mère désirée, effectuez systématiquement une recherche sur la page officielle de la carte mère, dans la rubrique « Support » vous trouverez ici ou là une liste des CPU compatibles, ou en anglais « CPU list compatibility ».
Ceci évite les mauvaises surprises dans la mesure où (assez rarement) certains processeurs sont incompatibles avec certaines cartes mères ou certains chipset, malgré le fait que les deux soient de même génération.
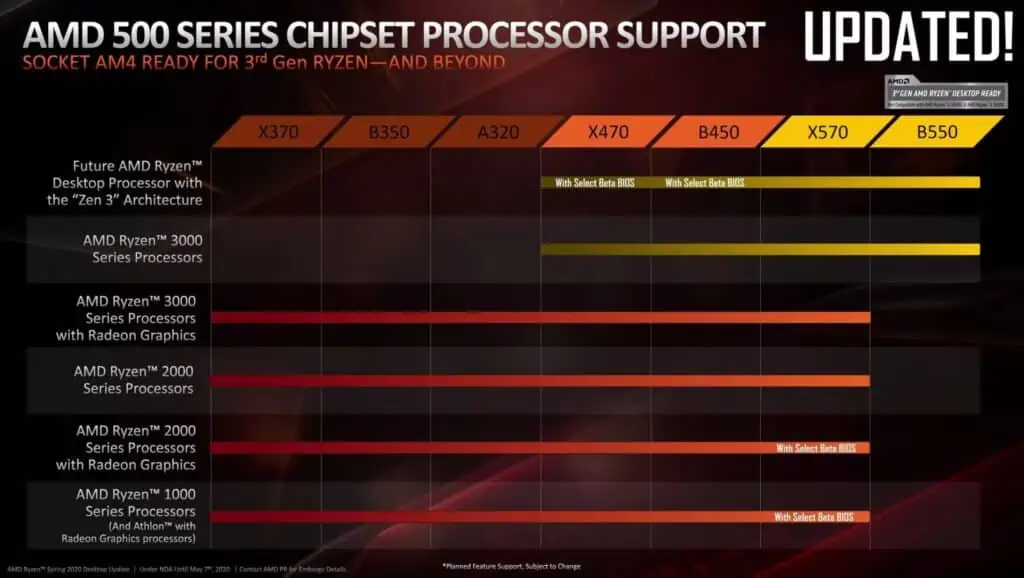
Sur l’infographie ci-dessus on peut par exemple constater que le chipset AMD B550 – sorti avec la génération Ryzen 5000 – n’est pas rétrocompatible avec les Ryzen 3000 intégrant des capacités graphiques (permettant d’utiliser l’ordinateur sans carte graphique dédiée), mais est rétrocompatible avec les Ryzen 3000 sans partie graphique. En revanche, le chipset x570, sortit en même temps que le B550, est lui rétrocompatible avec les deux types.
Important: comme on le constate sur l’infographie, notez que les nouveaux chipsets assurent parfois la rétrocompatibilité avec des anciens processeurs, et que des anciens chipset (sous réserve de mettre à jour le BIOS de la carte mère) permettent parfois d’accueillir des processeurs de nouvelle génération. Soyez donc bien attentif et vérifiez au cas par cas que la carte mère que vous désirez est compatible avec votre processeur !
Dans le cas où vous utilisez une carte mère compatible avec plus d’une seule génération de processeur, il est possible que vous ayez à effectuer une mise à jour du BIOS pour pouvoir la rendre compatible avec un processeur de dernière génération, et ce même si le chipset de votre carte mère est annoncé comme compatible avec la dernière génération de processeur ! En effet, elle est bien compatible, mais à condition de mettre le BIOS à jour…
Exemple
Vous achetez un processeur Ryzen 5000 et une carte mère X570. Vers les premières séries de X570, le BIOS préinstallé est incompatible avec les Ryzen 5000! Pourtant, le chipset X570 est sortit à l’occasion de la nouvelle série des Ryzen, la 5000.
Ceci est dû au fait que les nouvelles cartes mère sortent avant les nouveaux processeurs, et sont donc initialement compatibles avec la génération de processeur précédente. Le risque de tomber sur une carte mère concernée réduit au fur et à mesure que le temps passe et que les cartes sortent d’usine avec un BIOS plus récent.
Ce que vous devez prévoir
Pour pouvoir mettre à jour votre BIOS, vous avez alors deux solutions:
Toutes les cartes mères ne sont pas compatibles avec l’overclocking, la plupart du temps c’est le chipset de la carte mère qui autorise ou non l’overclocking mais vérifiez toujours au cas par cas que votre carte mère le permet.
Le plus souvent il y a deux nouveaux chipset (hormis chipset spéciaux types série X de Intel, AMD Threadreaper, et autres plateformes spéciales) par génération de processeur: par exemple x670 et b650 pour AMD avec les processeurs Ryzen 7000. Avant, nous avions x570 et b550 pour les Ryzen 5000.
Le chipset le moins haut de gamme est parfois incompatible avec l’Overclocking, notamment chez Intel, par exemple le chipset Intel B560 est incompatible avec l’Overcloking, là où le Z590 l’est systématiquement.
Le plus prudent reste de vérifier au cas par cas que votre carte mère est compatible avec l’overclocking ainsi que votre processeur.
La plupart des cartes mères disposent de 2 à 4 slots de mémoire vive. Certaines peuvent en avoir jusqu’à 8, mais ce sont des modèles pour les serveurs.
En 2023, les nouvelles cartes commencent à toutes êtres compatibles avec la mémoire vive de type DDR5. Mais il en existe encore de nombreuses compatible DDR4.
Assurez-vous que ces deux éléments soient adaptés l’un à l’autre.
Enfin, vérifiez que la taille de mémoire maximale supportée par votre carte soit suffisante. Une carte mère limitée à 128 GO de mémoire vive ne pourra pas accepter plus que cette limite et ne fonctionnera donc pas du tout si vous en mettez plus.
Les modèles les moins chers de carte mère proposent des fréquences de mémoire souvent plus faibles par rapport aux modèles supérieurs. Cette différence n’est pas importante si vous n’avez pas la mémoire nécessaire, une RAM à 5000 MHz maximum sur une carte mère à 4800 MHz maximum est sous-utilisée, mais pas dans le sens inverse.
Pour activer l’utilisation maximale de la fréquence d’une RAM, les cartes mères disposent d’un mode appelé XMP ou DOCP chez Asus. Pensez à l’activer dans le BIOS lors du premier démarrage, sinon votre RAM fonctionnera à sa fréquence par défaut (2133 à 2666 MHz pour la ddr4)
Cliquez pour agrandir






Le format M.2 se présente sous une forme de petite barrette qui est une variante du format rectangulaire (format 2.5 pouces) des disques SSD de première génération.
Ne confondez donc pas le format en barrette (M.2) du SSD et une prétendue supériorité de performance. Il existe des SSD format M.2 à connectique SATA et donc aux performances similaires aux SSD format 2.5″.
Si vous prenez un SSD SATA, privilégiez les formats 2.5″ car ils sont mieux refroidis. Si vous optez pour un SSD nvme, vous trouverez surtout des formats en barrette (M.2) qui chauffent pas mal. Privilégiez donc les cartes mères comportant un dissipateur thermique (heatsink) pour SSD M.2, cela préserve les performances et la durabilité du SSD.
D’un point de vue compatibilité, vérifiez bien là aussi que votre carte mère comporte le nombre nécessaire d’emplacements M.2 ET compatibles avec la technologie de vos disques, par exemple s’il y a un emplacement M.2 SATA ET deux emplacements M.2 PCIE, n’allez pas acheter trois SSD en PCIE.
On parle ici des connecteurs servant à brancher des éléments dans le boîtier et non des ports USB pour l’utilisation quotidienne qui sont à l’arrière de la carte mère ou à l’avant du boîtier.
Assurez-vous d’en avoir assez pour brancher les ports USB de votre boitier:
Si votre boitier possède un port USB C que vous tenez à utiliser, prenez soin de vous équiper d’une carte mère comportant le connecteur interne adéquat, en effet contrairement aux deux autres il est assez rare.




Sur la plupart des modèles de water-cooling il vous faudra aussi un port USB 2.0 pour contrôler les options via Windows ou parfois même alimenter la pompe.
Certains ventirad en utilisent aussi un pour alimenter et/ou contrôler leurs LEDs. Par exemple, les ventirad AMD d’origine avec LEDs en utilisent un.
Enfin, notez que certains contrôleurs RGB nécessitent également un branchement via un port interne USB 2.0
Avec les informations précédentes, vous pouvez calculer le nombre de ports USB interne qu’il vous faut en fonction de vos composants. Bien sûr, vous devrez vérifier au cas par cas via la notice si ce que vous prévoyez d’acheter nécessite ou non tel ou tel type de port USB interne.
Pour pouvoir alimenter et/ou contrôler vos différents périphériques LED, vous aurez besoin soit de les relier directement à la carte mère via un connecteur 3 ou 4 pins « RGB Header », soit de les brancher sur un contrôleur dédié (qui est généralement fourni avec les périphériques en question). Ceci vous permettra notamment de faire fonctionner vos LEDs avec, entre autres:

Il existe une multitude de boîtiers permettant de relier des périphériques LED tout en limitant le nombre de connexions à votre carte mère (Corsair RGB HUB, Corsair Commander PRO, NZXT RGB & Fan Controller, etc). En fonction de votre matériel il se peut qu’un de ces boitiers soit fourni et nécessite un port 3/4pin et/ou un port interne USB 2.0 (plus de détails sur ce point plus bas dans l’article). L’avantage est qu’il vous permettra de connecter une multitude de périphériques sans avoir besoin pour chacun d’entre eux d’un connecteur 3/4 pin sur votre carte mère.



Important !


E-ATX: la taille E-ATX est adaptée aux PC servant à alimenter un serveur, beaucoup trop grand et inutile pour toute autre utilisation. Sa taille est de 305 x 272 mm.
ATX: le format de carte mère ATX est le plus adapté à un PC « standard ». Il vous offre un grand nombre de ports et des dimensions confortables pour gérer les câbles et la distance entre les composants. Sa taille est de 305 x 244 mm.
Micro-ATX: Évitez ce genre de carte à moins d’avoir une taille de boîtier qui l’impose, c’est un format pratique pour les petits PC mais qui limite la compatibilité, la modularité et l’ergonomie. Vous pourrez en revanche faire des économies car les tarifs sont très attractifs. Sa taille est de 24,4 cm x 24,4 cm.
Mini-ITX: Très petites, elles sont obligatoires pour des petits boîtiers comme le NZXT H210, mais il existe peu de choix et les connectiques sont plus limitées que les ATX et Micro ATX, par ailleurs les prix sont plus hauts à spécificités équivalentes. Sa taille est de 28,4 cm x 20,8 cm.
Toutes les cartes mères disposent au moins d’une interface LAN (connexion Ethernet), tandis que les interfaces Wi-Fi intégrées sont moins courantes. Assurez-vous d’avoir le wifi intégré si vous souhaitez éviter l’achat d’une carte wifi interne à brancher sur un port PCIE (ce qui peut prendre de la place inutilement et géner le refroidissement de votre carte graphique !).
Les normes LAN (Ethernet) disponibles incluent, par ordre de puissance:
Les normes Wi-Fi disponibles incluent, de la plus à la moins récente:
Assurez-vous de vous procurer une carte mère dont l’interface réseau que vous utiliserez aura des débits suffisamment élevés pour profiter de la pleine puissance de votre abonnement Fibre ou ADSL.
Pour connecter certains périphériques à votre ordinateur (souris sans fil, clavier, enceintes sans fil, etc), vous aurez besoin du Bluetooth. Sachez que seules les cartes mères avec wifi sont compatibles Bluetooth.
Vous avez aussi la possibilité d’acheter une petite clé USB Bluetooth et/ou WIFI à brancher à l’arrière de la carte mère.
Assurez-vous que le connecteur PCIE de carte graphique présent sur votre carte mère est de même génération que la norme PCIE de la carte graphique que vous désirez (ignorez ce paramètre si vous comptez utiliser la partie graphique de votre processeur).
Les cartes graphiques Nvidia séries RTX3000 sont à la norme PCIE4, et parfois PCIE5 pour la 3090TI.
Les RTX4000 sont à la norme PCIE5.
Si ces normes diffèrent entre vos composants, vous risquez de perdre en performances, voir d’avoir une incompatibilité totale. Vérifiez donc toujours au cas par cas.
Et enfin, si vous prévoyez d’installer plusieurs cartes en parallèle, pensez aussi à vérifier l’épaisseur de celles-ci pour pouvoir les empiler.
Cet article vous a aidé à choisir vos composants ? Alors aidez-nous à le faire connaître en cliquant sur « j’aime » ci-dessous ! Et n’hésitez pas à poser vos questions dans la section commentaire ainsi qu’à laisser 5 étoiles 🙂 !